Видео консультации онлайн для компонента «Запись на прием» - Joomla 4 и Joomla 5
В сентябре 2023 года разработан плагин «Видеочат для компонента Запись на прием», который расширяет возможности компонента «Запись на прием» для Joomla и позволяет организовать между специалистом и посетителем сайта видео консультации в онлайн режиме. Для осуществления таких консультаций используется исключительно браузер.
Как осуществляется видео консультация?
Предлагаю разобрать по пунктам: как происходит запись и проведение онлайн видео консультаций.
Ниже ссылка на демонстрационную страницу специалиста, где можно протестировать онлайн запись:
https://demo.web-record.ru/uchrezhdeniya/spetsialisty/aleksej-arkhipovich-molodets
Пошагово разберем: как же работает плагин совместно с компонентом. Каков алгоритм действий посетителя и специалиста?
ШАГ 1
Посетитель сайта выбирает специалиста и время, тип которого: ВИДЕОЧАТ. На сайте такое время выделено иконкой видеокамеры.
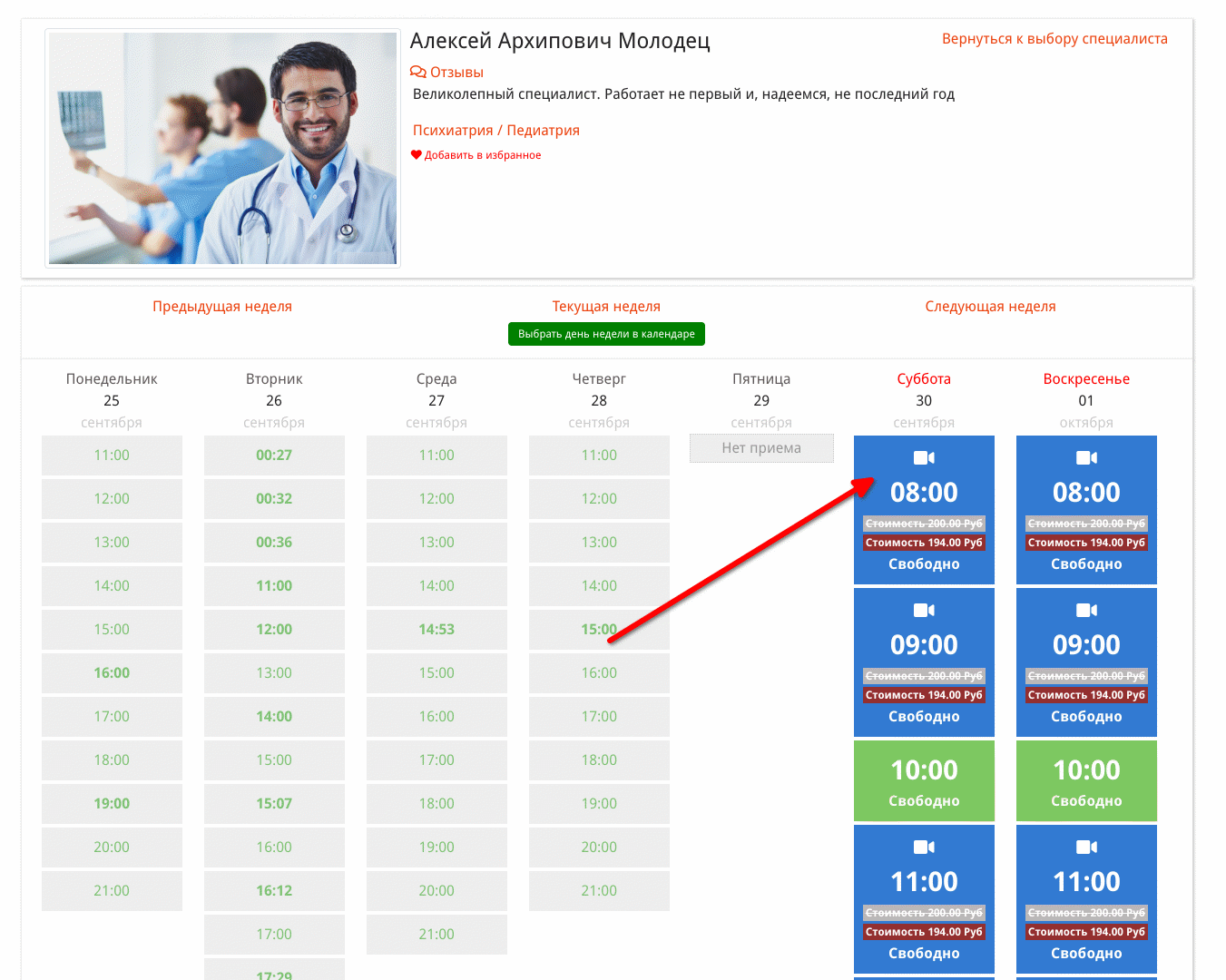
ШАГ 2
После клика по времени приема, посетитель увидит предупреждение о том, что прием осуществляется в онлайн режиме.
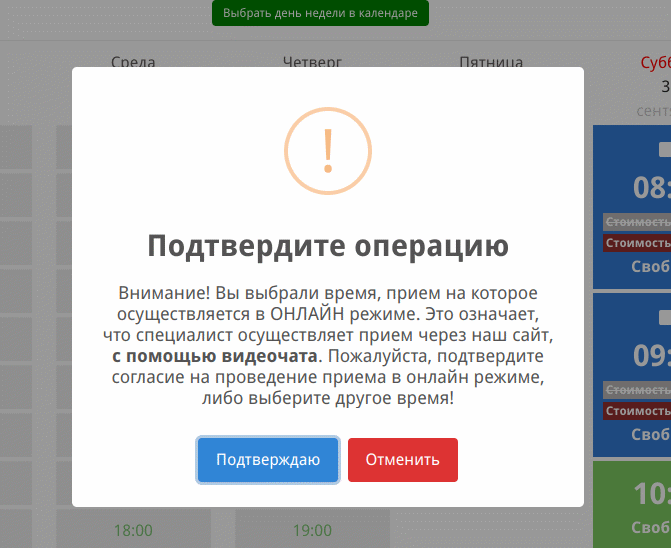
ШАГ 3
Далее, после нажатия кнопки «Подтверждаю», посетитель будет отправлен на страницу, где он заполнит все необходимые поля и далее перейдет к выбору оплаты, если таковая включена в настройках компонента.
Обратите внимание! Видеочат возможен только для зарегистрированных и авторизованных участников!
Соответственно, в настройках компонента «Запись на прием», на вкладке «Клиенты» параметр «Авторизация обязательна», должен быть установлен в положение «ДА».
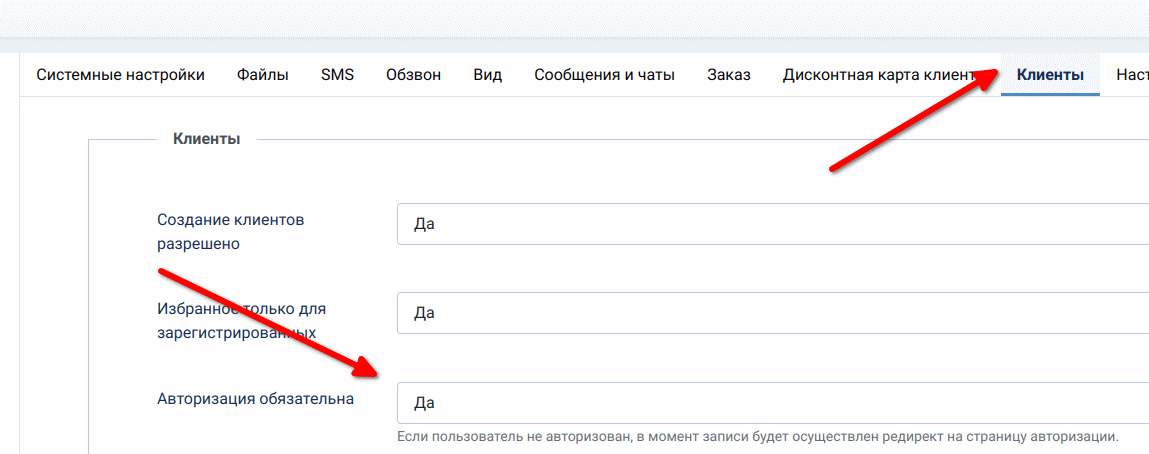
ШАГ 4
На завершающей странице записи посетитель увидит краткий текст о том, как осуществляется видеоконсультация и кнопку, нажатие на которую откроет видеочат.
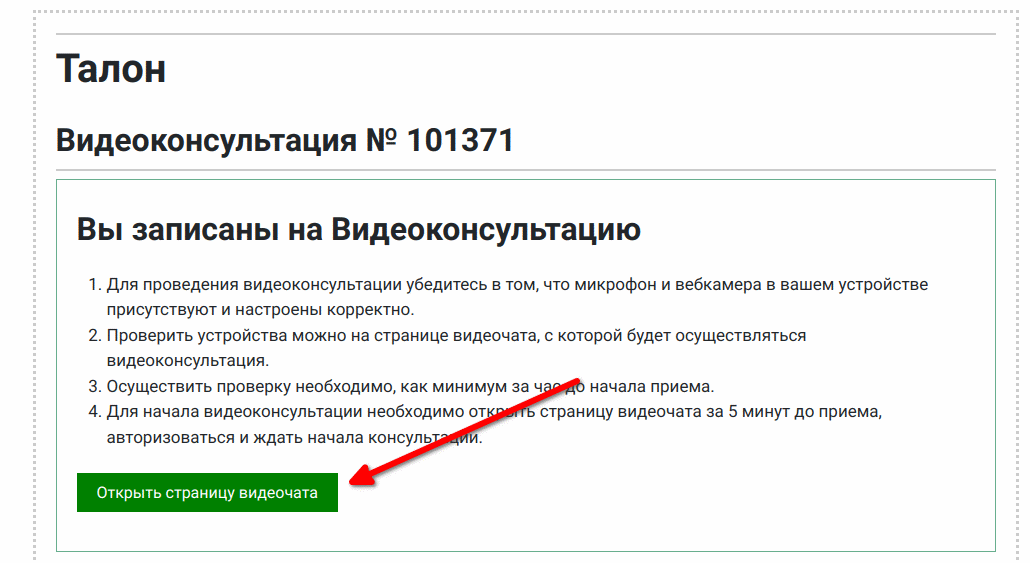
ШАГ 5
Если время видео консультации еще не наступило, то будет отображен обратный отсчёт до начала консультации.
Также на странице отобразится видео с собственной камеры абонента. Если он по каким то причинам не видит себя на экране монитора, то необходимо решить вопрос с камерой и микрофоном.
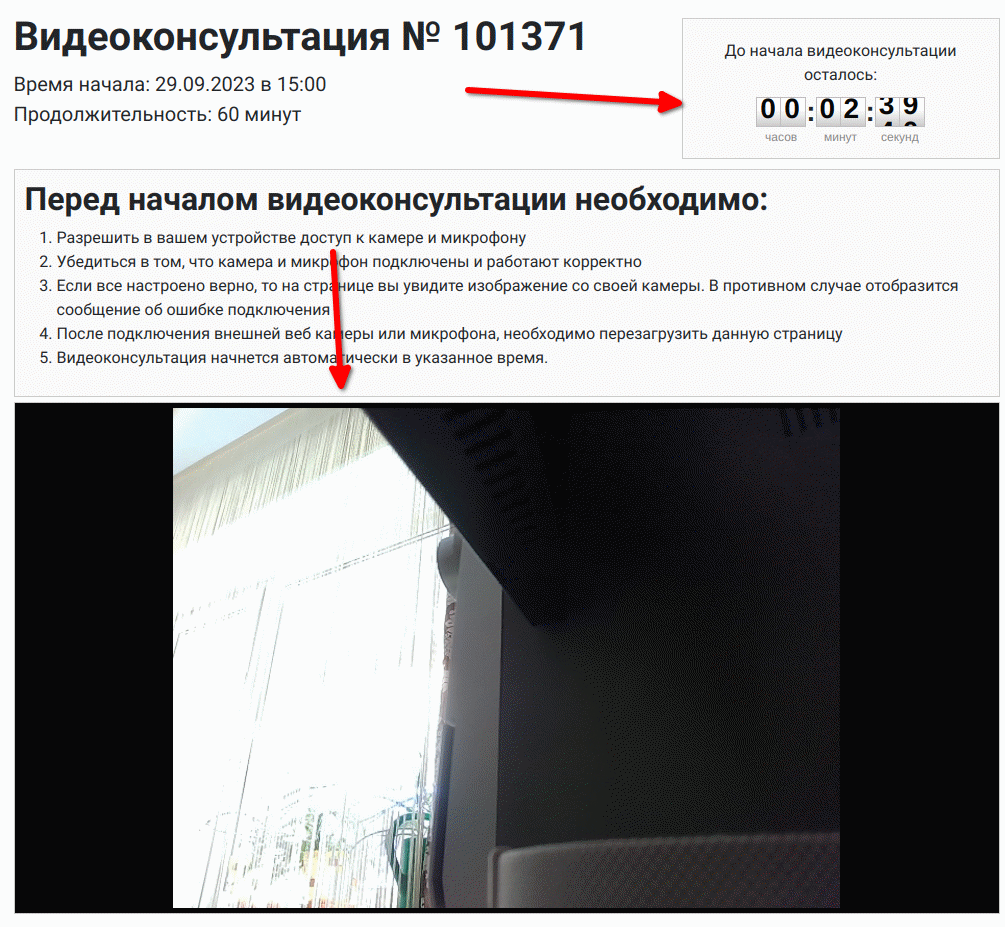
Клиенту и специалисту рекомендуется первоначально открыть страницу видеочата за час до начала консультации и убедиться, что изображение с камеры транслируется на экран.
Непосредственно перед самой видеоконсультацией рекомендуется открыть страницу видеочата за 2-3 минуты.
При этом в момент начала видеоконсультации страница видеочата у клиента автоматически обновится и будет осуществлена попытка соединения со специалистом.
Если же соединение не произошло автоматически, то станет доступна кнопка «Позвонить» и вызов абонента возможен по нажатию на данную кнопку.
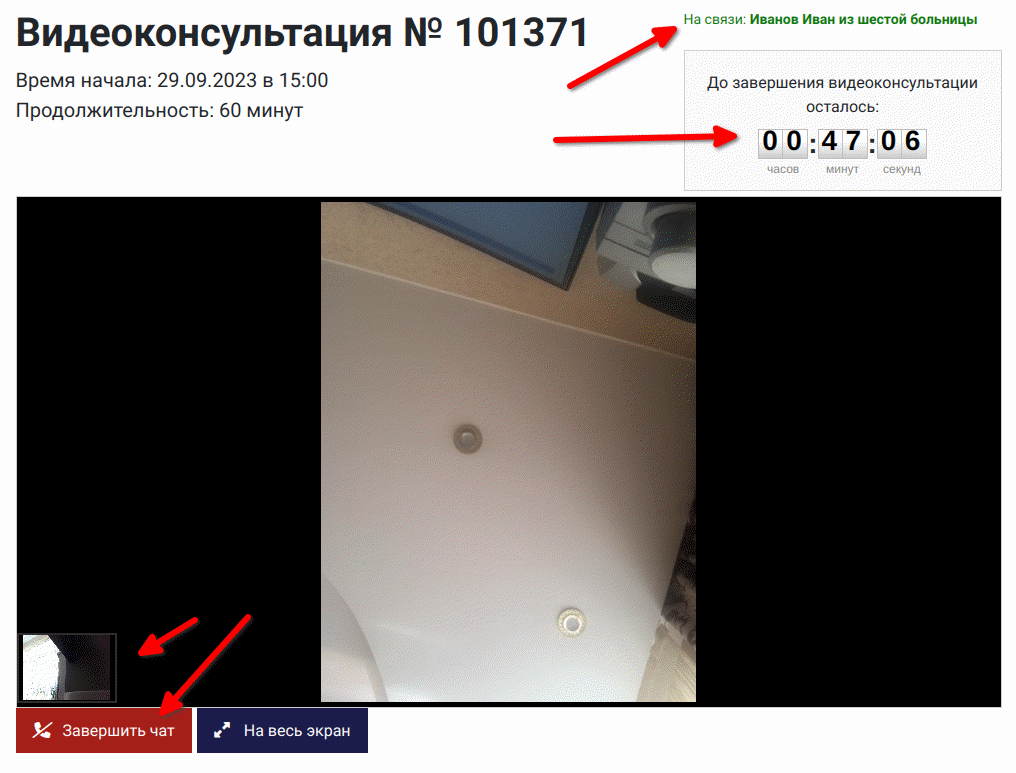
Видеоконсультация автоматически прекратится в указанное время.
Настройка плагина «Видеочат для компонента Запись на прием»
На данный момент заказ компонента «Запись на прием» осуществляется через сайт SITOGON.RU по ссылке ниже:
https://sitogon.ru/catalog/joomla-components/time-table-fs-pro-professional-detail
Плагин «Видеочат для компонента Запись на прием» продается отдельно и также продается на сайте SITOGON.RU:
https://sitogon.ru/catalog/joomla-plugins/videochat-dlya-komponenta-zapis-na-priem-joomla-4-detail
Плагин устанавливается стандартно, после установки его можно найти в разделе «Плагины» административной панели Joomla. Тип плагина: SYSTEM.
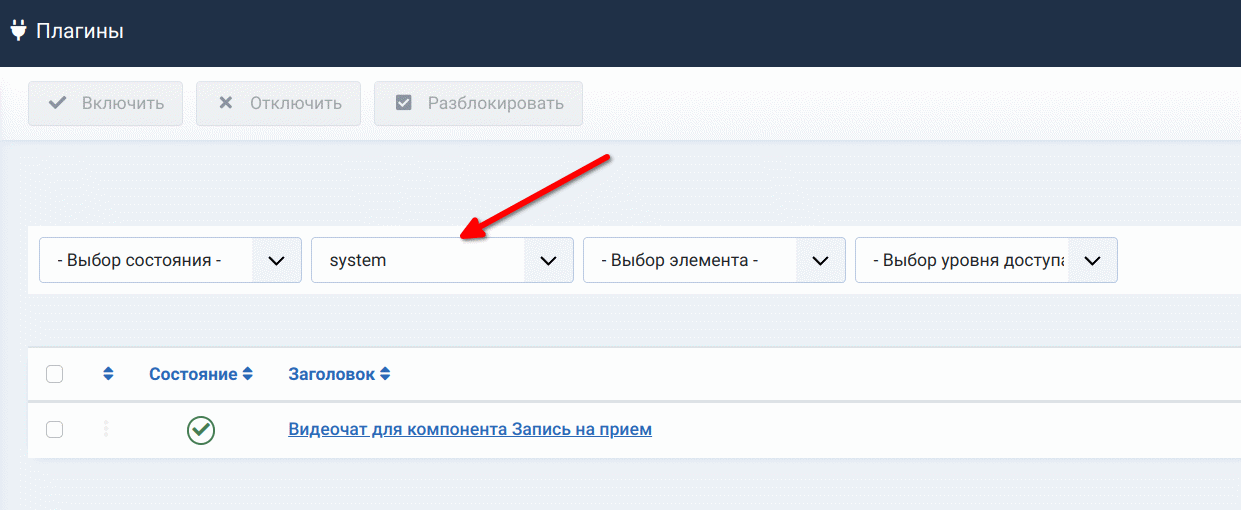
Плагин интегрирован с сервисом VOXIMPLANT, поэтому для его настройки нам понадобится регистрация на сайте компании.
Личный кабинет VOXIMPLANT предоставляет огромное количество возможностей и функций. Однако, при этом его изучение всегда будет напоминать непростой квест. Информация по настройке разбросана по сети Интернет и далеко не всегда она на русском языке.
По этой причине в данной инструкции я выделил отдельный раздел, посвященный регистрации и настройке личного кабинета VOXIMPLANT.
Регистрация и настройка личного кабинета VOXIMPLANT
Регистрация в VOXIMPLANT начинается по ссылке ниже:
https://manage.voximplant.com/auth/sign_up
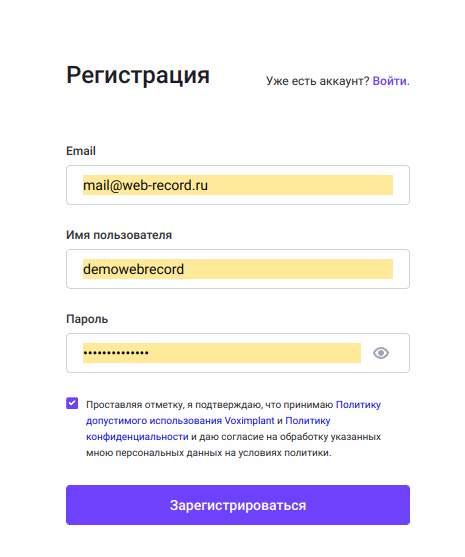
Достаточно ввести в указанные поля email, имя пользователя и пароль.
После регистрации на указанный email придет проверочный код, который необходимо ввести в соответствующее поле. На последнем шаге выбираем свою страну и подтверждаем форму.
Всех поздравляю, мы в личном кабинете!
Настало время обратить внимание на иконку главного меню, которая расположена в правом верхнем углу экрана.
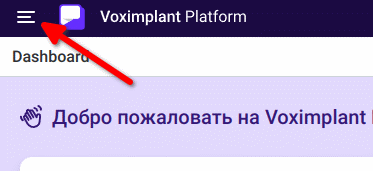
Создание сервисного аккаунта
Прохождение квеста по личному кабинету VOXIMPLANT мы начнем с создания сервисного аккаунта.
Он необходим для того, чтобы скрипты компонента и плагина могли взаимодействовать с VOXIMPLANT API.
Для создания сервисного аккаунта в главном меню личного кабинета мы должны перейти в раздел «Настройки»
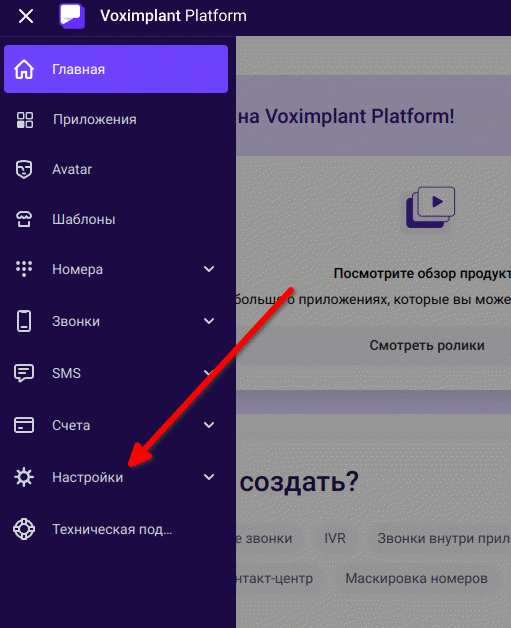
Далее переходим в раздел «Сервисные аккаунты» и в центральной части экрана нажимаем кнопку «Добавить»
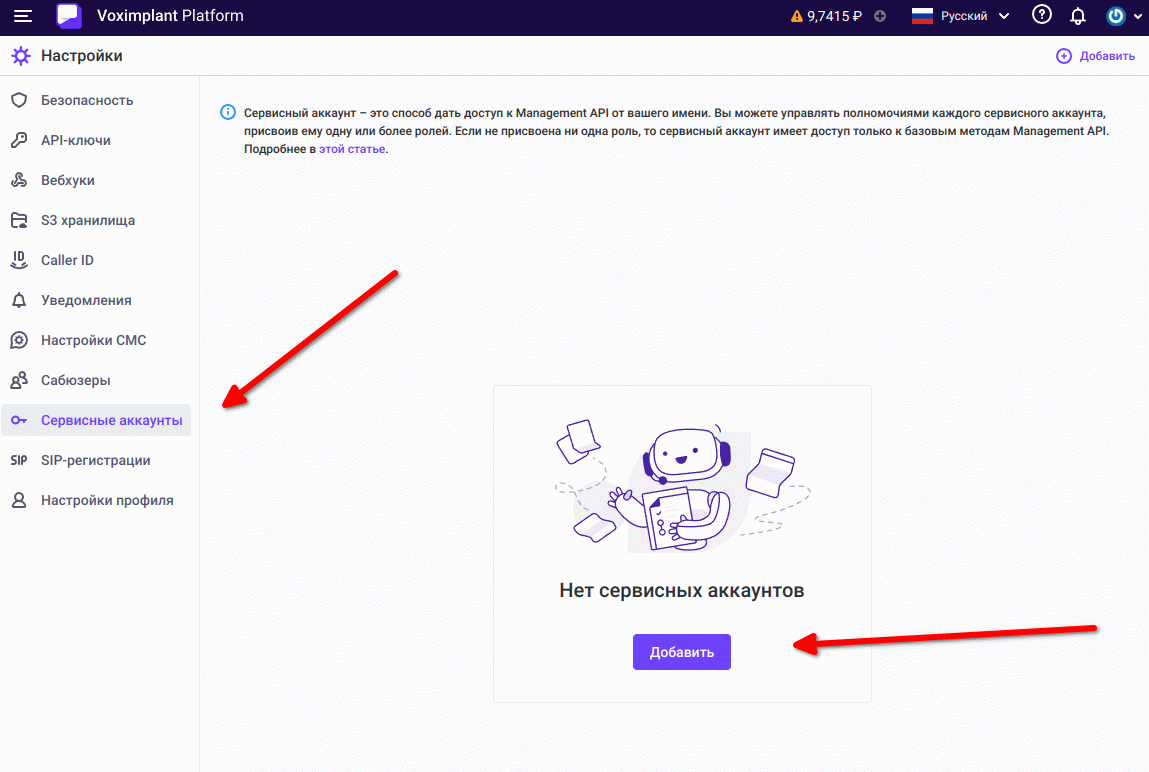
Откроется всплывающее окно, где обязательно нужно нажать на кнопку «Добавить роль»
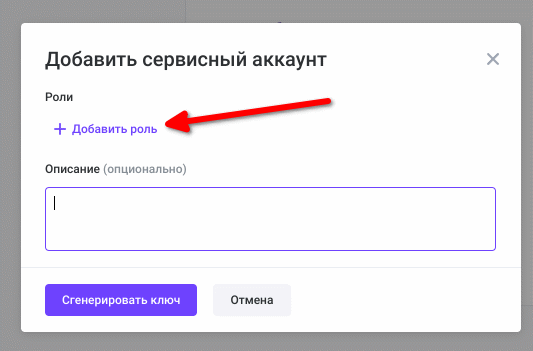
Выбираем вариант «Разработчик», в поле «Описание» пишем произвольный текст. В итоге у нас должно получиться примерно то, что показано на скриншоте ниже:
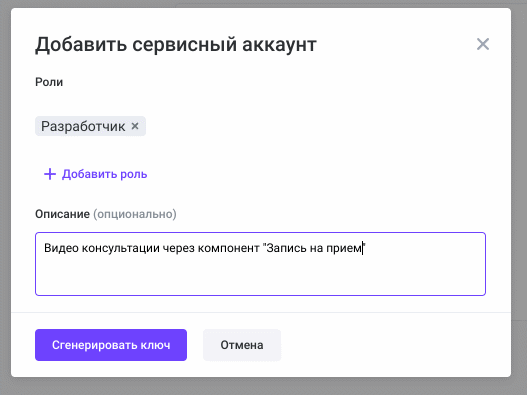
Финальным аккордом данной операции станет нажатие на кнопку «Сгенерировать ключ» и предложение скачать файл.
Файл мы сохраняем на жесткий диск своего компьютера под именем «key.json» и никаким другим!
Далее мы должны этот файл загрузить на сервер, где установлен настроенный компонент «Запись на прием» и где, собственно, и будут осуществляться видео консультации.
Для загрузки файла рекомендую воспользоваться любым FTP клиентом. Под Windows это может быть Total Commander. Поскольку мой компьютер работает под управлением операционной системы ALT LINUX, то я использовал файловый менеджер KRUSADER
Наша задача посетить системный каталог компонента «Запись на прием», который расположен на один уровень выше каталога с сайтом и называется он «ttfsp»
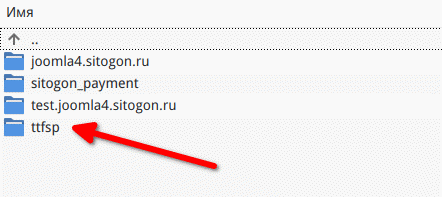
Переходим в данный каталог и создаем там папку под названием «voximplant» и далее в эту папку закачиваем наш ранее сохраненный файл «key.json».
Создание приложения в личном кабинете VOXIMPLANT
После того, как мы создали сервисный аккаунт и загрузили сервисный ключ на наш сервер, пришло время приступить к не менее глобальной задаче — создания приложения внутри личного кабинета VOXIMPLANT.
Для этого в главном меню выбираем пункт меню «Приложения»
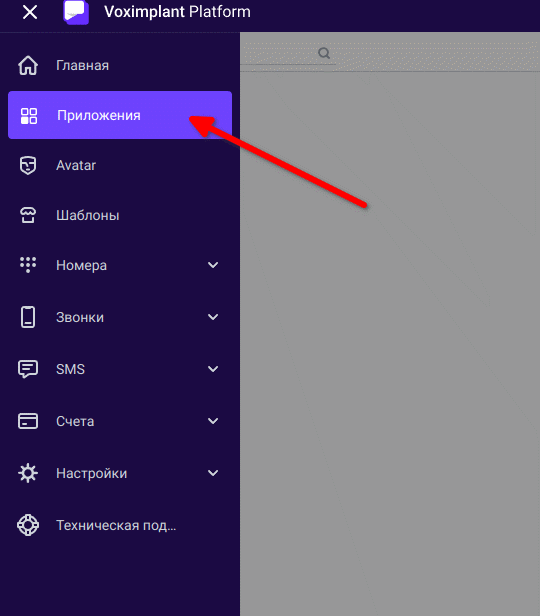
Откроется страница, где в центральной части экрана мы нажмем на кнопку «Создать приложение»
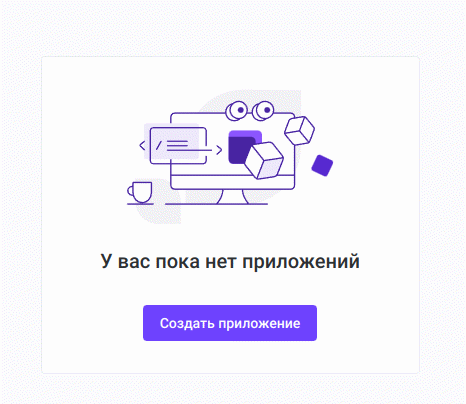
Откроется окно, где фактически нас интересует одно единственное поле — это имя приложения.
Вводится оно латинскими символами без пробелов. Рекомендую в это поле ввести слово «videochat»
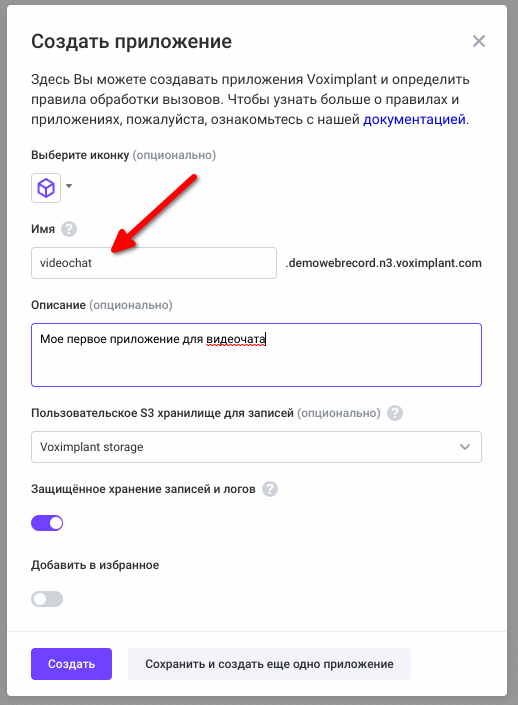
После создания приложения нам становится известен его ID. Копируем данный ID в буфер обмена и возвращаемся в административную панель нашего сайта, а именно открываем на редактирование плагин «Видеочат для компонента Запись на прием».
Поскольку для настройки плагина у нас имеются в наличии все необходимые данные, приступаем к заполнению полей и сохранению настроек.
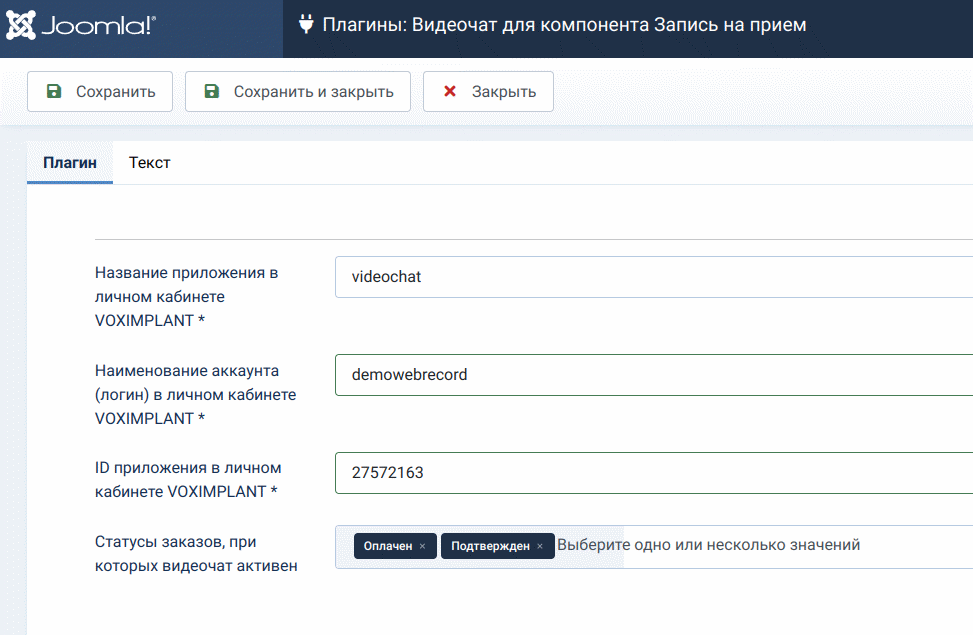
Не забываем перевести плагин в состояние «Включено».
Создание сценария в личном кабинете Voximplant
Несмотря на то, что наш плагин настроен и, казалось бы, пора покинуть личный кабинет Voximplant — не тут то было!
Нам предстоит открыть наше приложение на редактирование, перейти в раздел «Сценарии» и создать один единственный, но очень важный сценарий.
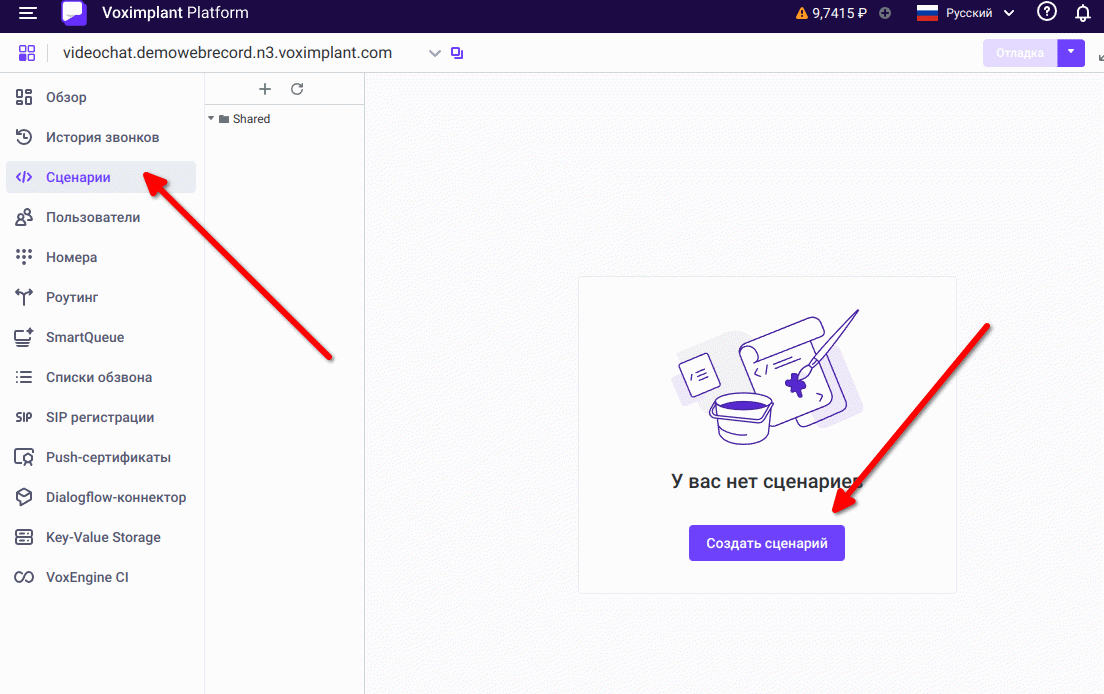
После нажатия на кнопку «Создать сценарий» станет активным текстовое поле справа от меню.
В текстовое поле вводим название сценария «User2User» и нажимаем иконку со знаком «+» справа от названия сценария.
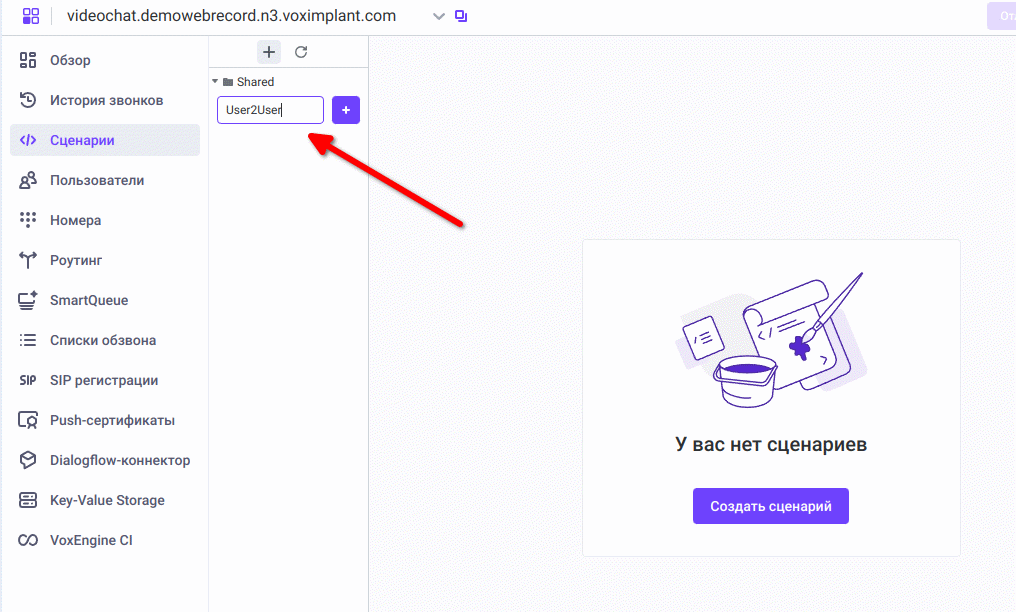
И в открывшееся текстовое поле вводим текст: «VoxEngine.forwardCallToUserDirect();»
Далее в правом верхнем углу нажимаем кнопку «Сохранить»
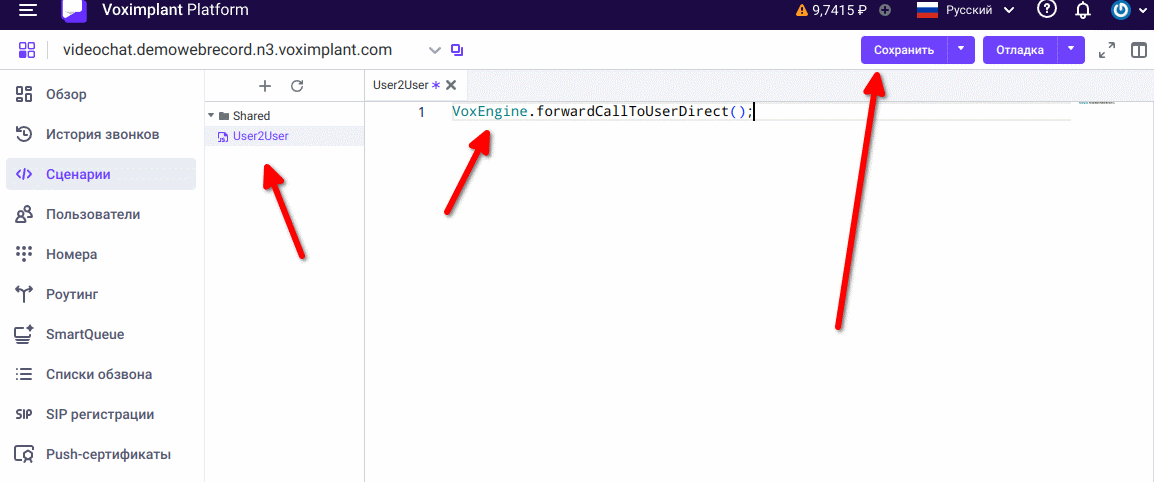
Это ещё не всё! Настраиваем Роутинг!
Даже после создания сценария время покинуть личный кабинет Voximplant еще не пришло.
Наша следующая задача — перейти в раздел «Роутинг», где создать правило.
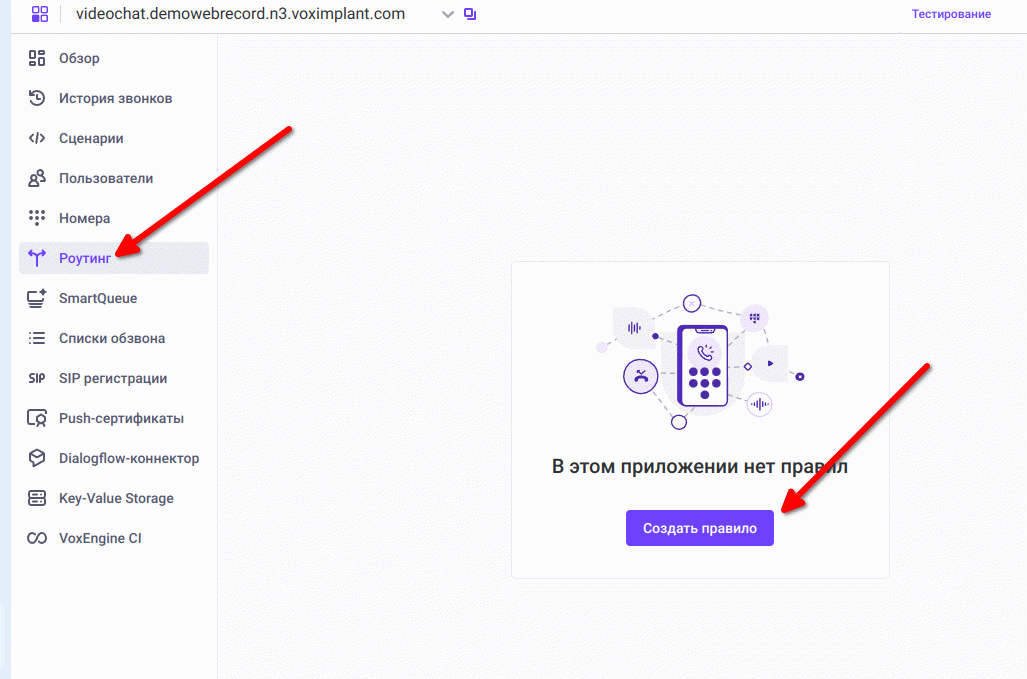
После нажатия кнопки «Создать правило» откроется окно, где мы вводим название правила и самое главное: в блоке «Доступные сценарии» выбираем наш, ранее созданный сценарий «User2User»
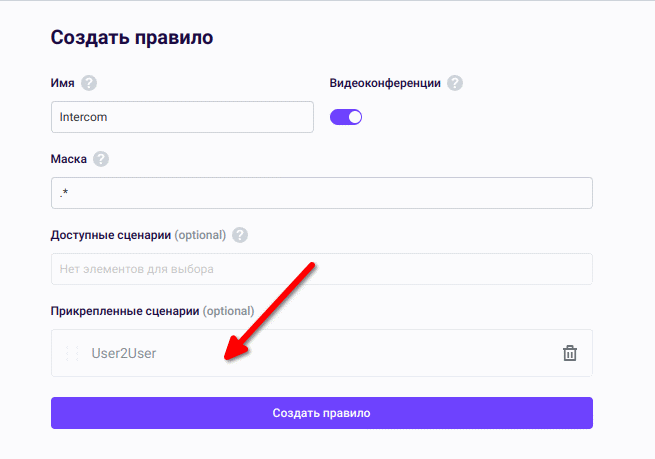
Нажимаем кнопку «Создать правило» и наслаждаемся его появлением в списке правил.
Настройка плагина завершена
В рамках этой, не побоюсь этого слова, объемной инструкции я не стал рассматривать настройки специалиста, которые могут иметь отношение к работе видеочата внутри компонента «Запись на прием».
Этому будет посвящена отдельная статья на данном сайте.
Как всегда, напоминаю ссылку на нашу группу в VK.COM:
С уважением, Владимир Егоров
